Volvo XC90: Transponderschlüssel mit dem Fahrerprofil verknüpfen. Fahrerprofil über USB importieren/ exportieren. App-Einstellungen ändern. Nutzerdaten bei Besitzerwechsel zurücksetzen
Die Fahrerprofile des Volvo XC90 (2 Gen) lassen sich komfortabel mit Transponderschlüsseln verknüpfen – bei jedem Fahrzeugstart wird automatisch das passende Profil aktiviert. Über USB können Profile exportiert oder importiert werden, um individuelle Einstellungen auf andere Fahrzeuge zu übertragen. Für Modelle 2015–2024 ergänzt Volvo die Personalisierung durch App-Einstellungen und ein eigenes Reset-Management bei Besitzerwechsel. Besonders wichtig: Beim Fahrzeugverkauf können alle Nutzerdaten sicher gelöscht werden – ein durchdachtes Konzept für Privatsphäre und Systempflege im digitalen Zeitalter.
TransponderschlĂĽssel mit dem Fahrerprofil verknĂĽpfen
Sie können Ihren Schlüssel mit einem Fahrerprofil verknüpfen. Auf diese Weise wird bei jeder Verwendung des Fahrzeugs mit einem spezifischen Transponderschlüssel automatisch das entsprechende Fahrerprofil mit sämtlichen dazugehörigen Einstellungen gewählt.
Wird ein TransponderschlĂĽssel zum ersten Mal verwendet, ist er mit keinem spezifischen Fahrerprofil verknĂĽpft. Beim Starten des Fahrzeugs wird das Profil Gast automatisch aktiviert.
Sie können manuell ein Fahrerprofil auswählen, ohne dieses mit dem Schlüssel zu verknüpfen.
Beim Start des Fahrzeugs wird das zuletzt aktivierte Fahrerprofil aktiv. Wurde der Schlüssel einmal mit einem Fahrerprofil verknüpft, muss das Fahrerprofil bei Verwendung des spezifischen Schlüssels nicht ausgewählt werden.
TransponderschlĂĽssel mit einem Fahrerprofil verknĂĽpfen
Wählen Sie zunächst aus, mit welchem Profil der Schlüssel verknüpft werden soll, sofern das gewünschte Profil nicht bereits aktiv ist. Danach können Sie das aktive Profil mit dem Schlüssel verknüpfen.
- Tippen Sie im TopmenĂĽ des Displays in der Mittelkonsole auf Einstellungen.
- Tippen Sie auf System Fahrerprofil.
- Markieren Sie das gewĂĽnschte Profil. Das Profil Gast kann nicht mit einem SchlĂĽssel verknĂĽpft werden.
- Ziehen Sie das TopmenĂĽ nach unten auf und tippen Sie auf Einstellungen System Fahrerprofil Profil bearbeiten.
- Gehen Sie auf Mit SchlĂĽssel verbinden, um das Profil mit dem
SchlĂĽssel zu verknĂĽpfen.
Ein Fahrerprofil kann nur mit dem gerade im Fahrzeug verwendeten SchlĂĽssel, d.h. mit keinem anderen SchlĂĽssel verknĂĽpft werden.
Wenn sich mehrere Schlüssel im Fahrzeug befinden, wird der Text Es wurden mehrere Schlüssel gefunden. Legen Sie den anzuschließenden Schlüssel auf das Backup-Lesegerät angezeigt.

Lage des Schlüssellesegeräts in der Tunnelkonsole
> Wenn der Text Profil wurde mit SchlĂĽssel verbunden angezeigt wird, sind SchlĂĽssel und Fahrerprofil verknĂĽpft.
- Tippen Sie auf OK.
> Der aktuelle Schlüssel ist jetzt mit dem Fahrerprofil verknüpft und bleibt es, bis das Kästchen bei Mit Schlüssel verbinden abgewählt wird.
Themenbezogene Informationen
- Fahrerprofile
- Fahrerprofil bearbeiten
- TransponderschlĂĽssel
Fahrerprofil ĂĽber USB importieren/ exportieren
Die in einem Fahrerprofil gespeicherten persönlichen Einstellungen können über USB auf ein anderes Fahrzeug übertragen werden.
Gehen Sie zum Im- oder Exportieren eines Fahrerprofils ĂĽber ein USB-Speichermedium wie folgt vor:
- Tippen Sie im TopmenĂĽ des Displays in der Mittelkonsole auf Einstellungen.
- Tippen Sie auf System Fahrerprofil.
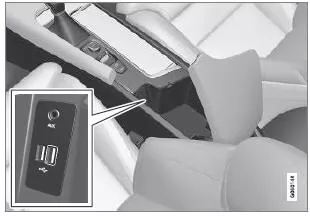
USB-Port an der Tunnelkonsole
- SchlieĂźen Sie ein USB-Speichermedium an den USB-Port an der Tunnelkonsole an.
- Wählen Sie Profil von USB importieren/ Profil an USB exportieren aus.
| ACHTUNG Sie können mehrere Profile auf einen
USBSpeicher exportieren, aber jeweils nur eines importieren. Beim
Importieren eines Profils wird das im Fahrzeug aktuell aktivierte
Profil vom importierten Profil ĂĽberschrieben. Auch der Name des
Profils wird ĂĽberschrieben.
Das Gastprofil kann weder exportiert noch importiert werden. |
- Wählen Sie das zu importierende oder das/die zu exportierende(n)
Profil(e) aus.
> Beim Import eines neuen Fahrerprofils wird das aktuelle Fahrerprofil überschrieben. - OK wählen.
Wenn der Export fehlschlägt, kann dies folgende Gründe haben:
- Der USB-Speicher ist voll.
- Der USB-Speicher ist nicht richtig an den Port angeschlossen oder wurde während des Exports herausgenommen.
Wenn der Import fehlschlägt, kann dies folgende Gründe haben:
- Der USB-Speicher ist nicht richtig an den Port angeschlossen oder wurde während des Imports herausgenommen.
- Auf dem USB-Speicher ist kein Fahrerprofil vorhanden.
- Die auf dem USB-Speicher gespeicherte Datei mit dem Fahrerprofil ist beschädigt.
Themenbezogene Informationen
- Fahrerprofile
App-Einstellungen ändern
In der App-Ansicht finden Sie sämtliche Apps des Fahrzeugs. Die Einstellungen für Apps, die in das Fahrzeug integrierte Funktionen betreffen, können über die Top-Ansicht des Displays in der Mittelkonsole geändert werden.
Apps zu integrierten Fahrzeugfunktionen (Basis-Apps)
Die im Fahrzeug vorinstallierten Apps, wie z. B.
FM Radio und USB sind Bestandteil von Sensus und gehören zu den integrierten Fahrzeugfunktionen.
Zu diesen Apps können Sie im Topmenü des Displays in der Mittelkonsole bestimmte Einstellungen vornehmen.
Einstellungen einer Basis-App ändern
- Tippen Sie die gewĂĽnschte App an, z. B. FM Radio.
- Ziehen Sie das TopmenĂĽ nach unten auf.
- Tippen Sie auf FM Radio Einstellungen.
- Nehmen Sie die gewünschten Einstellungen vor und bestätigen Sie Ihre Auswahl.
- Verlassen Sie das Menü Einstellungen, indem Sie die physische Home-Taste drücken oder außerhalb des Topmenüs auf das Display tippen. Alternativ dazu können Sie auch das Topmenü nach oben ziehen oder die am unteren Rand des Topmenüs dargestellte Lasche antippen.
Diese Art der kontextbezogenen Einstellung ist nicht für alle, aber für die meisten im Fahrzeug installierten Basis-Apps möglich. Weitere Informationen zur Änderung von Einstellungen finden Sie im Abschnitt "Kategorien im Menü Einstellungen".
Apps von Drittanbietern
Apps von Drittanbietern sind nicht ab Werk im Fahrzeug installiert, sondern mĂĽssen separat heruntergeladen werden, wie es z. B. auch bei der App Volvo ID der Fall ist. Einstellungen zu diesen Apps nehmen Sie nicht ĂĽber das TopmenĂĽ, sondern stets innerhalb der App vor.
Themenbezogene Informationen
- In den Ansichten des Displays in der Mittelkonsole navigieren
- MenĂĽ Einstellungen
- Apps herunterladen, aktualisieren und deinstallieren
- Kategorien im MenĂĽ Einstellungen
Nutzerdaten bei Besitzerwechsel zurĂĽcksetzen
Bei einem Besitzerwechsel sind die Nutzerdaten und Systemeinstellungen auf die Werkseinstellungen zurĂĽckzusetzen.
Sie können die Fahrzeugeinstellungen auf verschiedene Stufen zurücksetzen. Setzen Sie bei einem Besitzerwechsel alle Nutzerdaten und Systemeinstellungen auf die Werkseinstellungen zurück. Bei einem Besitzerwechsel muss auch der Dienst Volvo On Call* auf den neuen Besitzer umgestellt werden.
Themenbezogene Informationen
- Einstellungen im MenĂĽ Einstellungen zurĂĽcksetzen
- Volvo ID
Die Verknüpfung des Transponderschlüssels mit einem Fahrerprofil im Volvo XC90 II Gen ermöglicht ein personalisiertes Fahrerlebnis ab dem ersten Fahrzeugstart. Sobald ein Schlüssel mit einem Profil verbunden ist, werden alle gespeicherten Einstellungen automatisch geladen – von Sitzposition über Spiegel bis zur Displaykonfiguration.
Auch der Im- und Export von Fahrerprofilen ĂĽber USB bietet praktische Vorteile, etwa beim Fahrzeugwechsel oder bei der Nutzung mehrerer Fahrzeuge. Die klare MenĂĽfĂĽhrung und Sicherheitsabfragen sorgen fĂĽr eine einfache und sichere Handhabung. Drittanbieter-Apps und Basis-Apps lassen sich ebenfalls individuell konfigurieren.
Häufig gestellte Fragen
Kann ich mehrere Fahrerprofile auf einem USB-Stick speichern?
Ja, mehrere Profile können exportiert werden – beim Import wird jedoch nur ein Profil gleichzeitig übernommen.
Was passiert beim Besitzerwechsel mit den gespeicherten Daten?
Alle Nutzerdaten und Systemeinstellungen sollten ĂĽber das MenĂĽ Einstellungen auf Werkseinstellungen zurĂĽckgesetzt werden.
Das Lichtsystem im Fiat Tipo überzeugt mit vielfältigen Funktionen, die sich automatisch an wechselnde Lichtverhältnisse anpassen. Der integrierte Dämmerungssensor erkennt Veränderungen in der Helligkeit und aktiviert die Scheinwerfer je nach Umgebungslicht selbstständig. Neben dem klassischen Abblendlicht stehen Tagfahrleuchten (DRL), Nebelscheinwerfer mit Cornering-Funktion sowie eine Nebelschlussleuchte zur Verfügung. Besonders komfortabel ist das Follow-Me-Home-System, das nach dem Abstellen des Motors die Frontbeleuchtung noch für einige Sekunden eingeschaltet lässt, um den Weg zu beleuchten und die Sicherheit beim Verlassen des Fahrzeugs zu erhöhen.
Andere Materialien:
KIA Sorento. Anhängerzugvorrichtungen. Die Anhängerbremsen
Anhängerzugvorrichtungen
Die Auswahl der geeigneten
Anhängerzugvorrichtung ist sehr wichtig
Seitenwind, Fahrtwind vorbeifahrender
Lkw und das Fahren auf schlechten
StraĂźen sind einige der Gr ...
Volvo XC90. Batterie im TransponderschlĂĽssel auswechseln. Elektronische Wegfahrsperre
Batterie im TransponderschlĂĽssel auswechseln
Wenn die Batterie im TransponderschlĂĽssel leer ist, muss sie ersetzt
werden.
ACHTUNG Alle Batterien haben eine begrenzte
Lebensdauer und mĂ ...
Kategorien
- Hyundai Santa Fe
- KIA Sorento
- Lexus RX450h
- Mercedes-Benz M-Klasse
- Toyota Land Cruiser
- Volvo XC90
- Volkswagen ID.3
- Volkswagen ID.4
- Toyota Prius


